sudo dnf -y install dnf-plugins-core
sudo dnf config-manager --add-repo
https://download.docker.com/linux/centos/docker-ce.repo
sudo dnf install docker-ce docker-ce-cli
containerd.io
sudo systemctl start docker
sudo systemctl enable docker
sudo systemctl status docker
sudo curl -L
"https://github.com/docker/compose/releases/download/v2.3.3/docker-compose-$(uname
-s)-$(uname -m)" -o /usr/local/bin/docker-compose
sudo chmod +x /usr/local/bin/docker-compose
docker-compose --version
nano docker-compose.yml
services:
mongodb:
image: mongo:latest
ports:
- "27017:27017"
networks:
-
wp-network
wordpress:
image: wordpress:latest
ports:
-
"8080:80"
environment:
WORDPRESS_DB_HOST: db
WORDPRESS_DB_USER: root
WORDPRESS_DB_PASSWORD: mypassword
WORDPRESS_DB_NAME: mydatabase
networks:
-
wp-network
depends_on:
-
db
db:
image: mysql:5.7
restart: always
environment:
MYSQL_ROOT_PASSWORD: mypassword
MYSQL_DATABASE: mydatabase
networks:
-
wp-network
networks:
wp-network:
nano run_containers.sh
 #!/bin/bash
#!/bin/bash
# Construir e iniciar los contenedores
docker-compose up -d
# Mostrar el estado de los contenedores
docker ps
chmod +x run_containers.sh
sudo firewall-cmd --zone=public
--add-port=8080/tcp --permanent
docker network ls
docker stop diazdocker-mongodb-1
docker rm diazdocker-mongodb-1
docker run -d --name diazdocker-mongodb-1
--network=diazdocker_wp-network mongo:5.0
docker exec -it diazdocker-mongodb-1
mongo
use mydatabase
db.createCollection("mycollection")
db.mycollection.insert({ name: "ejemplo", value: 42 })
db.mycollection.find()
show dbs
exit
docker network inspect diazdocker_wp-network
http://l0.10.10.131/wp-admin
- Una vez dentro del panel de administración, navega a Plugins
en el menú lateral izquierdo.
- Haz clic en Plugins instalados.
- Busca el plugin que creaste, que debería llamarse MongoDB Test
(o el nombre que le hayas dado).
- Haz clic en Activar bajo el nombre del plugin.
- Ve a Páginas o Entradas en el menú lateral.
- Crea una nueva página o edita una existente.
- Inserta el shortcode en el contenido de la página.
- Publica o actualiza la página.docker exec -it diazdocker-wordpress-1 /bin/bash
apt-get update && apt-get install -y iputils-ping curl
pecl install mongodb
echo "extension=mongodb.so" > /usr/local/etc/php/conf.d/mongodb.ini
touch /usr/local/etc/php/php.ini
echo "extension=mongodb.so" > /usr/local/etc/php/php.ini
docker restart diazdocker-wordpress-1
docker exec -it diazdocker-wordpress-1 php -m | grep mongodb
Esto debería mostrar "mongodb" si la
extensión está correctamente instalada y habilitada.
docker exec -it diazdocker-wordpress-1 /bin/bash
en mi caso
diazdocker-mongodb-1diazdocker-wordpress-1diazdocker-db-1docker exec -it diazdocker-wordpress-1 /bin/bash
Una vez dentro del contenedor de WordPress,
prueba la conexión a MongoDB usando ping:
ping diazdocker-mongodb-1






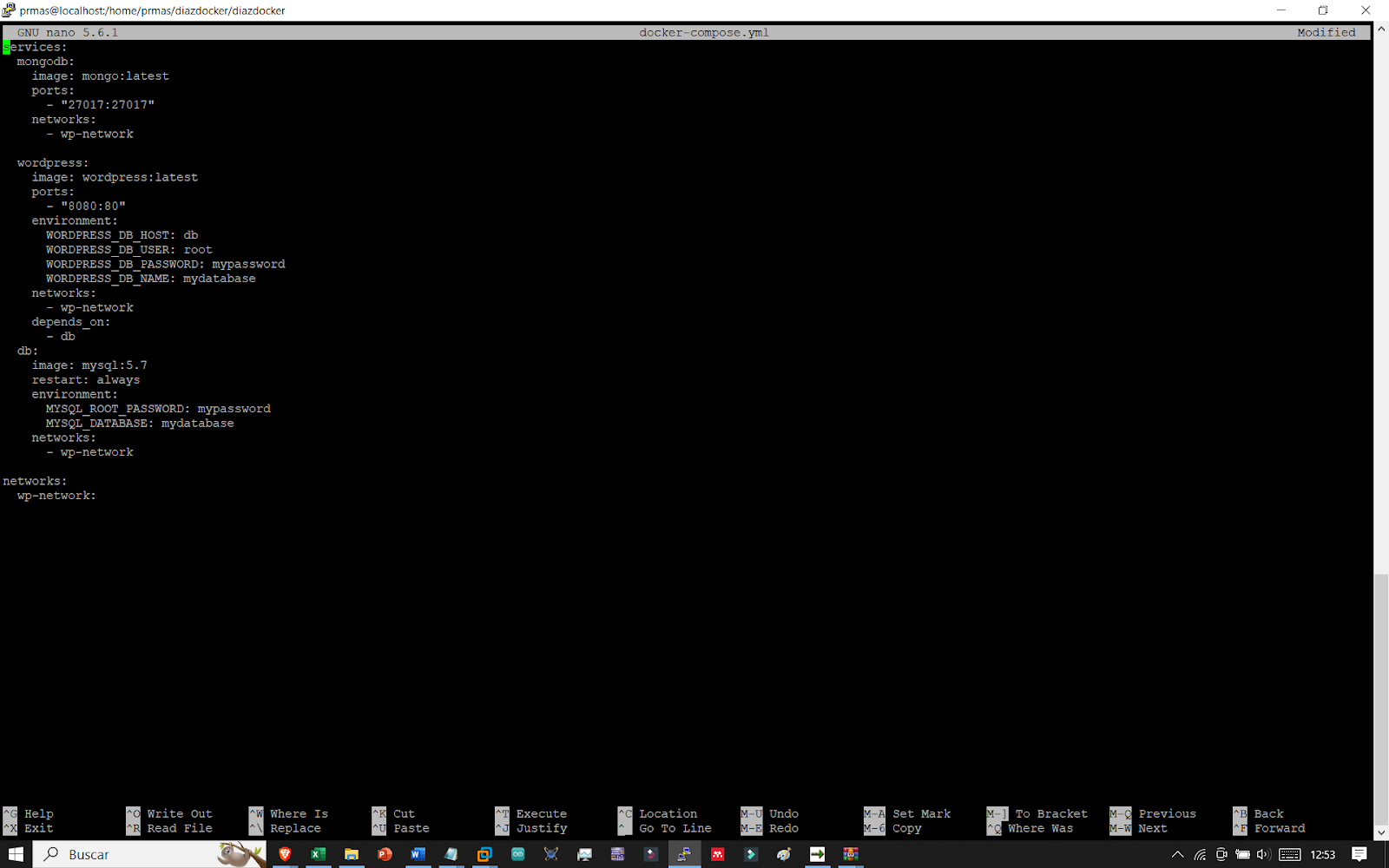











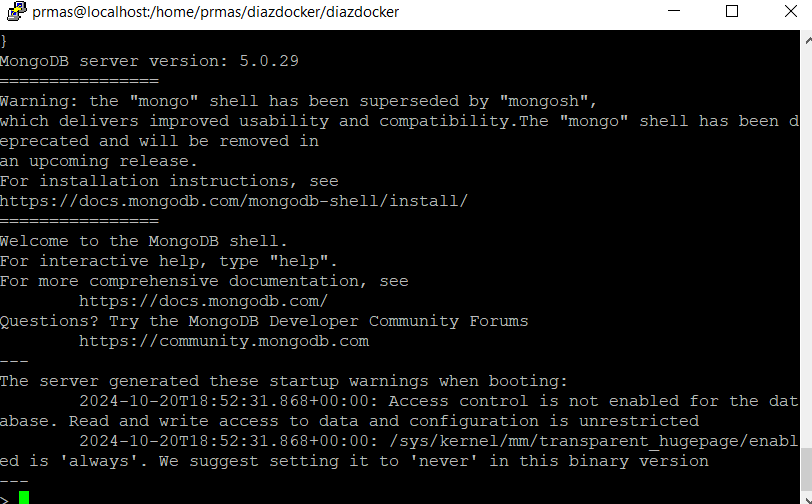















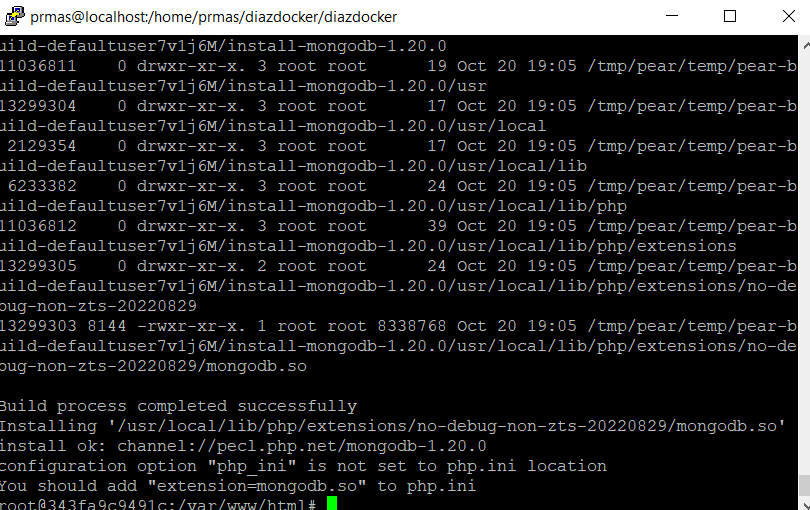





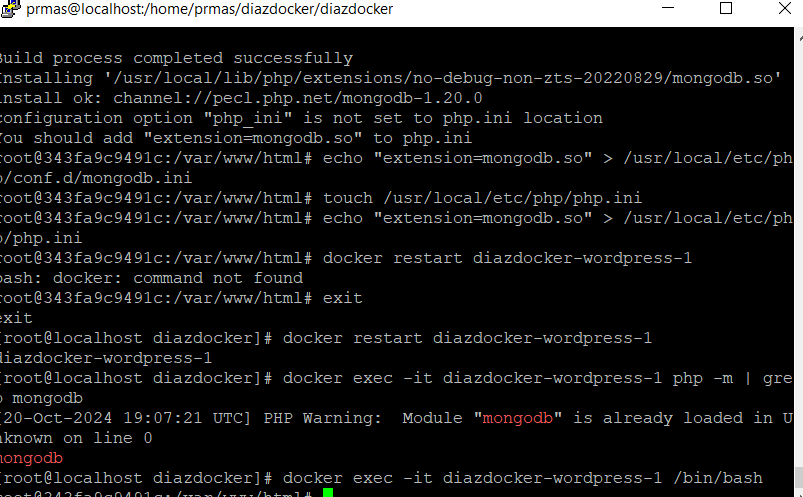

No hay comentarios.:
Publicar un comentario