Introducción
Hola, colega Web Master, bienvenido de nuevo a Rakner TV. Soy Christian y hoy nos adentramos en el emocionante mundo de la contenedorización con Docker en Alma Linux OS. Si estás interesado en optimizar tu experiencia de hospedaje web, has venido al lugar correcto. Así que quédate con nosotros, porque al final de este video tendrás una comprensión completa de Docker. Compartiremos contigo una guía paso a paso sobre cómo instalarlo en Alma Linux OS.
Antes de que se me olvide, ten en cuenta que este tutorial asumirá que ya tienes un servidor en funcionamiento con el sistema operativo Alma Linux. Si aún no lo tienes, puedes consultar nuestro tutorial, que enlazaré en la descripción de abajo, sobre cómo pedir un servicio de hospedaje VPS con nosotros aquí en Rackner.
Bien, con eso aclarado, vamos a entrar de lleno en el tema de hoy.
Descripción General
Puede que te estés preguntando, ¿qué es exactamente Docker? Docker es una plataforma poderosa que te permite construir, enviar y ejecutar aplicaciones en contenedores ligeros. Te permite empaquetar tus aplicaciones y todas sus dependencias en un único contenedor. Esto facilita mucho el despliegue y la gestión en diferentes entornos, lo que significa que puedes eliminar el famoso "funciona en mi máquina" y asegurar la consistencia en tu entorno de hospedaje.
Ahora hablemos de los beneficios de usar Docker para alojar sitios web. Una gran ventaja es que los contenedores de Docker mantienen tu aplicación separada del sistema subyacente, proporcionando mayor seguridad y evitando conflictos potenciales entre varios servicios. Además, Docker te permite escalar tu aplicación sin esfuerzo, replicando contenedores y permitiéndote manejar niveles variables de tráfico de manera fluida.
Entonces, ¿por qué querrías usar Docker para alojar sitios web? Imagina tener la capacidad de configurar y desmantelar rápidamente tus entornos de desarrollo, pruebas y producción con un esfuerzo mínimo. Docker simplifica todo el proceso, ahorrándote tiempo y recursos. Además, funciona de manera fluida en varios sistemas operativos, lo que lo convierte en una solución versátil para tus necesidades de hospedaje.
Ahora, vamos a sumergirnos en el proceso de instalación de Docker en Alma Linux OS. Permíteme compartir mi pantalla y comencemos con el tutorial.
Prerequisitos
Como mencioné anteriormente, asegúrate de tener un servidor funcionando con Alma Linux OS. Estoy usando Alma Linux 8, aunque puedes usar cualquier otra versión que desees. Si estás siguiendo este tutorial, querrás usar Alma Linux 8 para evitar confusiones por las diferencias entre administradores de paquetes y formatos de comandos.
Iniciar sesión en el servidor
Vamos a iniciar sesión en nuestro servidor. Estoy usando el cliente SSH Bitvise para esto, pero puedes usar cualquier otra cosa que desees, como por ejemplo PuTTY.
Actualizar el sistema
Antes de instalar cualquier software nuevo, es crucial actualizar nuestro sistema a los últimos paquetes. Por favor, ejecuta el siguiente comando para hacer exactamente eso
dnf update -y
Esto puede tardar un poco, así que solo ten paciencia y deja que haga su trabajo. Una vez que termine, es hora de instalar algunas herramientas de Linux y las dependencias necesarias.
dnf install -y nano dnf-utils device-mapper-persistent-data lvm2
Podemos hacer esto instalando los paquetes necesarios para que Docker funcione correctamente. Ingresa los siguientes comandos para hacer exactamente eso. Una vez hecho, necesitamos agregar el repositorio de Docker para asegurarnos de tener la última versión. Para hacer esto, ejecutaremos este comando.
dnf config-manager --add-repo=https://download.docker.com/linux/centos/docker-ce.repo
Ya casi estamos ahí. Vamos a instalar el motor de Docker usando el siguiente comando. Una vez más, esto puede tardar un poco, así que solo ten paciencia.
dnf install -y docker-ce --nobest
Iniciar y habilitar
Para iniciar el servicio de Docker y habilitarlo para que se inicie al arrancar, usa la línea de comando que ves aquí. A continuación, verifiquemos nuestra instalación de Docker.
systemctl start docker && systemctl enable docker
Para asegurarnos de que Docker está instalado correctamente, vamos a verificar el estado ejecutando este comando. Y ahí lo tienes, has instalado con éxito Docker en Alma Linux OS. ¡Felicidades por dar el primer paso hacia la optimización de tu hospedaje web con contenedorización! Docker es una herramienta invaluable que puede simplificar significativamente tus flujos de trabajo de desarrollo y despliegue.
systemctl status docker
Antes de terminar, no olvides visitar rack.com para obtener servicios de hospedaje de primera categoría. Ya seas un principiante o un desarrollador experimentado, Rackner tiene la solución de hospedaje perfecta para ti. Además, si encontraste útil este video, por favor dale un "me gusta" y suscríbete a nuestro canal aquí en Rakner TV para más emocionantes tutoriales de Docker en el futuro.
No dudes en dejar cualquier pregunta que tengas en los comentarios de abajo. Gracias por ver y ¡feliz hospedaje!
hoy tenemos un tema muy emocionante para abordar: la instalación de WordPress con Docker en Alma Linux OS. Antes de que se me olvide, asegúrate de tener instalado Alma Linux OS en tu servidor antes de continuar con este tutorial, ya que asumiremos que ya tienes tu servidor configurado y en funcionamiento. Pero si aún necesitas un servidor, consulta nuestras soluciones de hospedaje VPS en rackner.com/kvm-vps o revisa nuestro tutorial en video sobre cómo pedir un VPS; dejaré el enlace en la descripción de abajo.A continuación, asegúrate de tener Docker instalado. Si no, puedes instalarlo fácilmente ejecutando unos pocos comandos sencillos. También tenemos una guía en nuestro canal que te ayudará con esto, así que asegúrate de revisarla en la descripción del video a continuación.
Ahora te estarás preguntando, ¿por qué elegir Alma Linux o Docker y qué beneficios ofrece para tu hospedaje? Así que quédate con nosotros y cubriremos todo lo que necesitas saber antes de que termine este video.
Bien, vamos a ponernos manos a la obra.
Descripción General
Alma Linux OS es una distribución de Linux diseñada como un reemplazo directo de CentOS, proporcionando soporte a largo plazo y estabilidad cuando se trata de alojar sitios web. Es una excelente opción por varias razones:
Estabilidad y seguridad: Alma Linux OS está construido con estabilidad y seguridad en mente, lo que significa que puedes tener la tranquilidad de saber que tu sitio web estará funcionando sin problemas.
Soporte a largo plazo: Como un sistema operativo de grado servidor, Alma Linux OS ofrece soporte a largo plazo, asegurando que tu sitio web se mantenga actualizado y seguro.
Compatibilidad con Docker: Alma Linux OS es completamente compatible con Docker, lo cual es fantástico para ejecutar aplicaciones en contenedores como WordPress. Docker es una herramienta increíble que nos permite crear contenedores ligeros, portátiles y autosuficientes para aplicaciones. Esto significa que podemos tener un entorno consistente para ejecutar WordPress, independientemente de los sistemas subyacentes. Facilita el proceso de despliegue, reduce conflictos y hace que escalar sea muy sencillo.
Ahora, vamos a sumergirnos en el tutorial paso a paso para instalar WordPress con Docker en Alma Linux OS. Déjame compartir mi pantalla y comencemos.
Iniciar sesión y actualizar
systemctl start docker
Vamos a iniciar sesión en nuestro servidor y luego actualizarlo. Antes que nada, ejecuta el siguiente comando para actualizar tu servidor. Como siempre, estoy usando el cliente SSH Bitvise, y puedes descargarlo e instalarlo en tu máquina Windows; el enlace está en la descripción de abajo si deseas seguirlo. Pero siéntete libre de usar otros clientes SSH como PuTTY o cualquier otro que prefieras; es tu elección y los comandos no cambiarán.
dnf update -y
Además, esto puede tardar un poco, especialmente si no has actualizado tu servidor en un par de días. La velocidad también dependerá de tu conexión a Internet.
docker pull wordpress
Ahora, vamos a obtener la imagen de WordPress desde Docker Hub. Abre tu terminal y usa el siguiente comando.
docker run -e MYSQL_ROOT_PASSWORD=mysqlpassw0rd -e MYSQL_DATABASE=w0rdpress -e MYSQL_USER=w0rdpress_user -e MYSQL_PASSWORD=w0rdpress_passw0rd -d --name w0rdpressdb mysql:latest
Extraer la imagen de WordPress
¡Genial! Después de extraer la imagen de WordPress, el siguiente paso es crear un contenedor de base de datos MySQL. Este contenedor servirá como el servidor de base de datos para nuestra instalación de WordPress. Aquí está el comando para crear el contenedor de MySQL; solo asegúrate de modificar los valores después del signo igual según tu preferencia. Para mayor seguridad, asegúrate de usar una contraseña fuerte y única. Este comando utiliza el comando docker run para crear un nuevo contenedor llamado wordpressdb, utilizando la última imagen de MySQL desde Docker Hub. Las banderas -e se utilizan para establecer variables de entorno para la configuración de MySQL, como la contraseña raíz, el nombre de la base de datos, el nombre de usuario y la contraseña. El contenedor se ejecutará en modo "detached" (-d), lo que significa que continuará funcionando en segundo plano.
Excelente. Una vez que el contenedor de base de datos MySQL esté en funcionamiento, es hora de configurar el contenedor de WordPress que alojará nuestra aplicación WordPress. Aquí está el comando para hacer exactamente eso, y creará tu contenedor de WordPress. Nuevamente, puedes elegir tus propios valores para las variables de entorno, pero es crucial asegurarse de que los valores especificados en la línea de comando coincidan con los valores establecidos en el comando anterior, ya que establecen la conexión entre el contenedor de WordPress y el contenedor de base de datos MySQL.
Este comando también utiliza el comando docker run para crear un nuevo contenedor llamado wordpress, utilizando la imagen de WordPress desde Docker Hub. Las banderas -e se utilizan para establecer variables de entorno para la configuración de WordPress, como el host de la base de datos, el nombre de usuario y la contraseña. La bandera -p asigna el puerto 80 del host al puerto 80 en el contenedor, lo que nos permite acceder al sitio de WordPress a través de la dirección IP del servidor. La bandera --link establece un enlace entre el contenedor de WordPress y el contenedor de base de datos MySQL que creamos anteriormente, permitiéndoles comunicarse entre sí.
Es importante notar que los valores utilizados para las variables de entorno aquí están relacionados con la configuración de la aplicación WordPress y la conexión al contenedor de base de datos MySQL previamente creado. Déjame explicarte.
La variable WORDPRESS_DB_HOST en el comando señala al contenedor de WordPress el nombre de host de la base de datos MySQL. WORDPRESS_DB es el nombre del contenedor de MySQL. WORDPRESS_DB_USER especifica el nombre de usuario de MySQL que WordPress utilizará para conectarse a la base de datos; debe coincidir con el valor establecido en el comando anterior. Además, WORDPRESS_DB_PASSWORD especifica la contraseña de MySQL que WordPress utilizará para autenticarse con la base de datos, y WORDPRESS_DB_NAME especifica el nombre de la base de datos MySQL que WordPress utilizará para almacenar sus datos.
Y eso es todo, WordPress ahora está listo en nuestro contenedor Docker. Todo lo que necesitamos hacer es abrir nuestro navegador web e ingresar la dirección IP de nuestro servidor para completar la instalación de WordPress. Para ello, ingresa tus credenciales de administrador preferidas para tu sitio de WordPress y deberías poder acceder a tu sitio de WordPress.
Como puedes ver, hemos instalado con éxito WordPress con Docker. ¡Felicidades! Ahora puedes gestionar tu sitio de WordPress como desees, añadir contenido y cualquier otra cosa. Las posibilidades son prácticamente infinitas con WordPress y Docker.
Si disfrutaste este tutorial y quieres ver más contenido relacionado con hospedaje web, no olvides darle un "me gusta" a este video. Consulta rackner.com para soluciones de hospedaje VPS confiables y asequibles. Además, si tienes alguna pregunta o necesitas más ayuda, no dudes en dejar un comentario abajo y estaré encantado de ayudarte.
Gracias por ver y nos vemos en el próximo video.
[Musica]
Ahora, antes de ensuciarnos las manos, hablemos primero de los beneficios.
Imagina tener la capacidad de empaquetar todo tu sitio web junto con las dependencias y configuraciones en un bonito y ordenado paquete. Docker Compose convierte ese sueño en realidad y lo hace con solo un archivo YAML. Puedes definir todo el entorno de tu aplicación; es como preparar el escenario para que tu sitio web brille. Pero, ¿por qué es un gran problema? Imagina esto: tu sitio web configurado de manera consistente en cualquier entorno cada vez. Eso significa que no más dolores de cabeza por compatibilidad, y cuando estés listo para expandirte, escalar es tan fácil como disfrutar de tu café matutino. Ah, y ¿mencioné el impulso de seguridad? Tu sitio está aislado del sistema host, lo que es como darle una fortaleza a la que llamar hogar. Pero espera, hay más: Docker Compose nos permite integrar sin problemas nuestro propio nombre de dominio y certificado SSL. Tener tu propio nombre de dominio agrega un toque de profesionalismo, y el SSL es como cerrar la puerta principal de tu sitio web y poner una alfombra de bienvenida para tus visitantes. Es una victoria por donde lo mires. Así que déjame compartir mi pantalla y comenzaremos con el tutorial.
Actualizar servidor
Ahora, comencemos, por supuesto, iniciando sesión y actualizando nuestro servidor con este comando. Ten en cuenta que esto puede tardar un poco, así que ten paciencia.
Una vez que la actualización esté completa, procedamos a instalar algunas herramientas de Linux que necesitaremos en el futuro. Si recibes un mensaje diciendo que algunos de estos ya existen en tu máquina, está totalmente bien; solo ignora y continúa.
Configurar firewall
A continuación, configuremos nuestro firewall de Ubuntu. Ubuntu viene con UFW, el firewall sencillo, y está inactivo por defecto. Necesitamos permitir algunos puertos para que no interrumpa nuestra conexión ejecutando los siguientes comandos.
Ahora habilitemos nuestro firewall con este comando, y cuando se te pida, presiona Y para confirmar.
Veamos si nuestro firewall ha sido configurado correctamente ejecutando este comando. A continuación, instalemos Docker y Docker Compose y comencemos ejecutando los siguientes comandos. Ubuntu 22.04 viene con una versión anterior de Docker; para instalar la versión más reciente, este comando importará la clave GPG de Docker. Si encuentras un error o aviso, simplemente ignóralo. Ahora, creemos un archivo de repositorio de Docker ejecutando el siguiente comando. A continuación, actualicemos la lista de repositorios del sistema con el último repositorio que acabamos de importar ejecutando el comando de actualización nuevamente. Finalmente, instalemos Docker.
Ahora instalemos la versión más reciente de Docker y las otras versiones requeridas para nuestra configuración.
Comencemos con algunas configuraciones de directorios en nuestro sistema antes de pasar a crear nuestro archivo de Docker Compose. Así que haré toda la instalación de Docker WordPress en el directorio /opt. Puedes elegir una ubicación diferente como /var o /home, lo que más te convenga. Para empezar, ejecuta los siguientes comandos.
Estos comandos crearán y nos llevarán al directorio /opt/WordPress como el directorio base para nuestro proyecto. A continuación, crearemos algunas carpetas para dirigir nuestro sistema donde sea necesario. Para hacer esto, ejecuta los siguientes comandos.
Archivo Docker Compose YAML
A continuación, es hora de crear nuestro archivo Docker Compose. Para hacer esto, ejecuta el siguiente comando para crear y abrir el editor Nano. Luego, descarga este archivo, extráelo en tu máquina local y asegúrate de cambiar los valores apropiados, como el nombre de dominio o racknortv.com, por el tuyo. Por favor, revisa el enlace en la descripción si deseas seguir junto a mí.
Ahora pega el código en el archivo del editor Nano y guarda el archivo presionando Ctrl + X y luego ingresando Y cuando se te pida. El siguiente paso es crear el archivo .env para nuestras variables utilizadas en el archivo de Compose. Así que vamos a crear y abrir el archivo de entorno para editarlo ejecutando el siguiente comando y pega el siguiente código en él, pero siéntete libre de reemplazar los valores por otros que se ajusten a tus necesidades.
Después de hacer esto, al igual que antes, cuando termines de editar con el editor Nano, guarda el archivo presionando Ctrl + X y luego ingresando Y cuando se te pida.
Ahora que nuestros archivos de configuración están completos, es hora de iniciar y lanzar los contenedores utilizando nuestro archivo Docker Compose ejecutando este comando. Este proceso puede tardar un poco, dependiendo de tu velocidad de Internet y los recursos del servidor.
Completar la instalación de WordPress
Una vez que el proceso esté completo, abre tu nombre de dominio, por ejemplo, https://tu-dominio.com, en tu navegador y completa la instalación de WordPress. Agrega tus credenciales preferidas y eso es todo. Como puedes ver, hemos instalado WordPress, que se sirve a través de HTTPS, lo que significa que hemos configurado exitosamente el certificado SSL junto con nuestro sitio web.
Próximos pasos
Ahí lo tienes: tu sitio web de WordPress ya está en vivo, funcionando en contenedores Docker con tu propio nombre de dominio y SSL. Créeme, la satisfacción es real cuando ves cómo tu arduo trabajo se reúne sin problemas.
Además, gracias por acompañarme hoy. Si tienes hambre de más información y tutoriales sobre alojamiento web, asegúrate de darle like y suscribirte a Ragner TV. Y no olvides visitar ragner.com para obtener más información sobre nuestras soluciones de alojamiento que pueden ayudar a elevar tus sitios web al siguiente nivel. Recuerda, no solo estamos alojando tus sitios web, ¡somos Ragner!



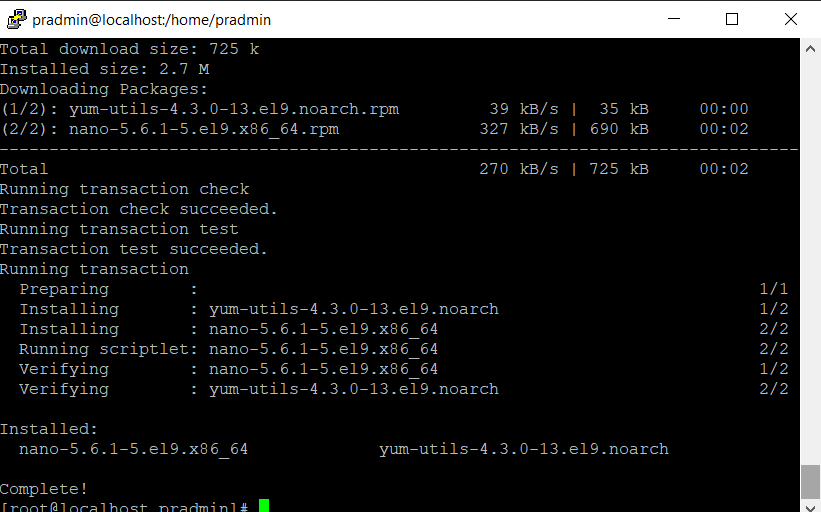

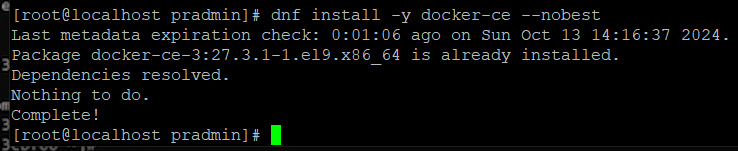

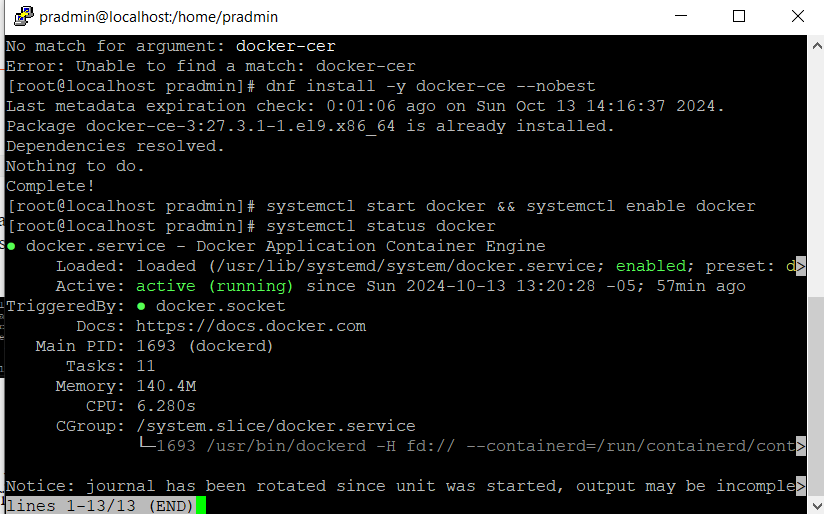



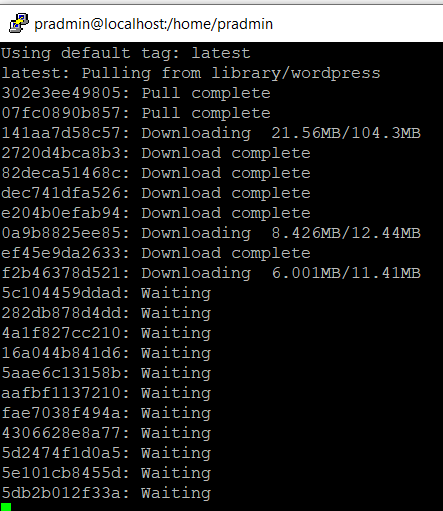






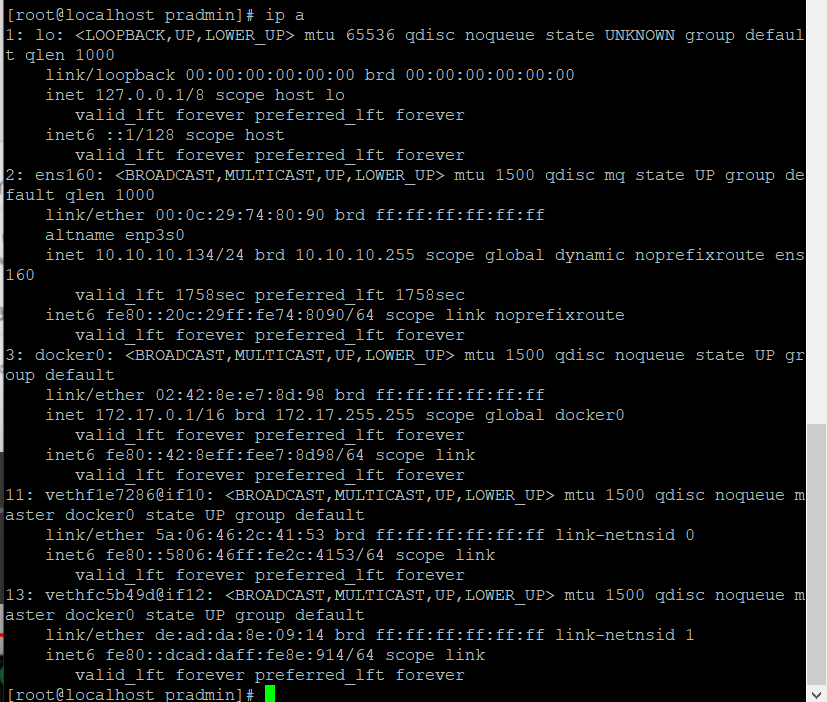
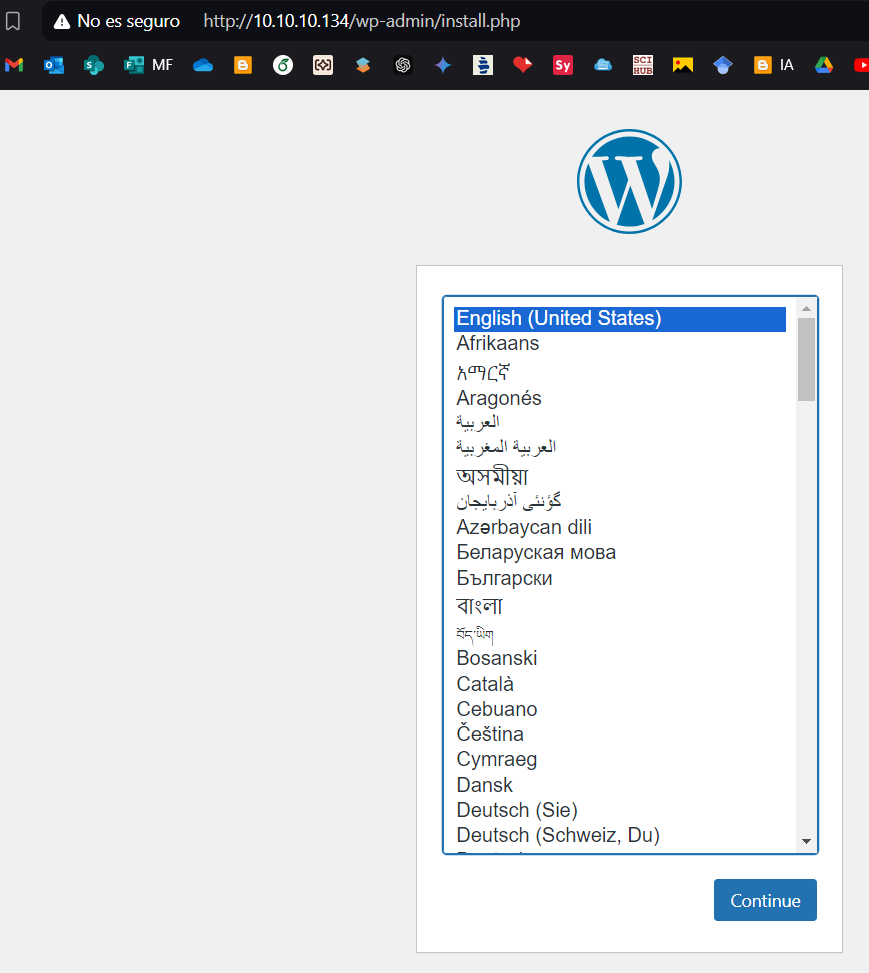

No hay comentarios.:
Publicar un comentario